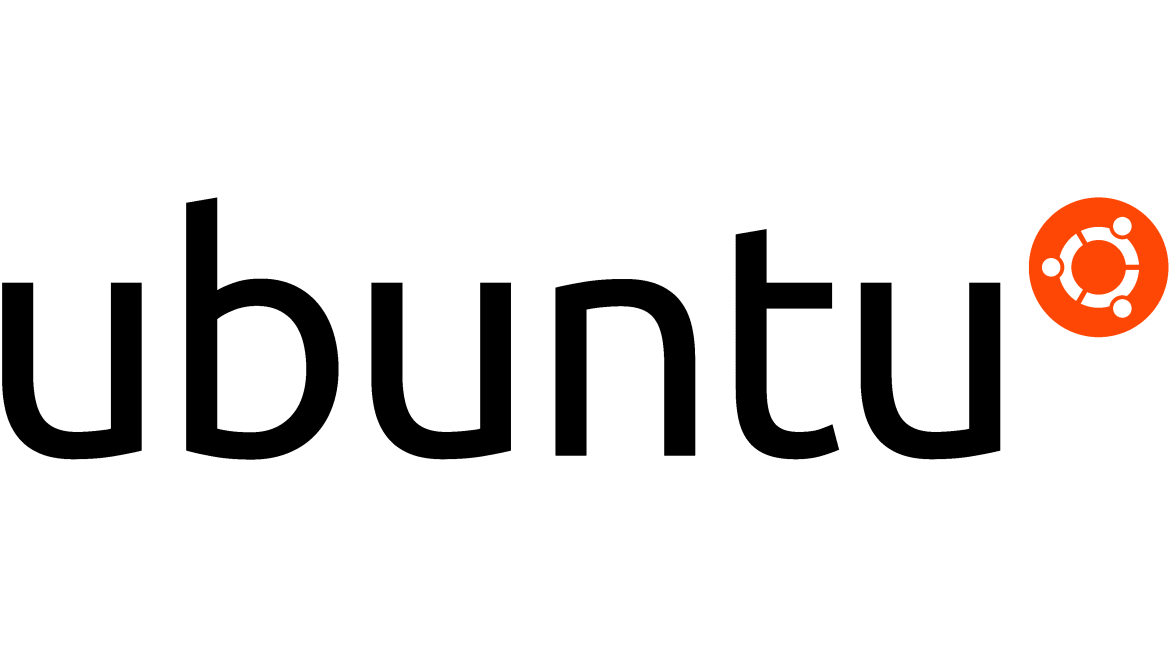First of all, clear install a Ubuntu. For me, I used Proxmox LXC.
For Proxmox LXC, it need to disable IPv6 on LXC, by below.
Set net.ipv6.conf.all.disable_ipv6=1 in /etc/sysctl.confUpdate system as follow.
apt-get update -yInstall dependecies
apt-get install make gcc g++ libcairo2-dev libjpeg-turbo8-dev libpng-dev libtool-bin libossp-uuid-dev libavcodec-dev libavutil-dev libswscale-dev freerdp2-dev libpango1.0-dev libssh2-1-dev libvncserver-dev libtelnet-dev libssl-dev libvorbis-dev libwebp-dev -yInstall Tomcat Server
apt-get install tomcat9 tomcat9-admin tomcat9-common tomcat9-user -yStart, enable and check status for tomcat
systemctl start tomcat9
systemctl enable tomcat9
systemctl status tomcat9Install Guacamole
It can be download by wget as below. But I download the latest version.
wget https://downloads.apache.org/guacamole/1.1.0/source/guacamole-server-1.1.0.tar.gzExtract it
tar -xvzf guacamole-server-1.1.0.tar.gzRun the config script
cd guacamole-server-1.1.0
./configure --with-init-dir=/etc/init.dCompile and install
make
make installUpdate your system’s cache of installed libraries
ldconfigStart, enable, check status of Guacamole
systemctl enable guacd
systemctl start guacd
systemctl status guacdInstall Guacamole client, same as server, it can be download by wget, and I downloaded the latest version.
wget https://mirrors.estointernet.in/apache/guacamole/1.1.0/binary/guacamole-1.1.0.warCopy war file to the /etc/guacamole
mkdir /etc/guacamole
mv guacamole-1.1.0.war /etc/guacamole/guacamole.warCreate a symbolic link of the guacamole client to Tomcat webapps directory
ln -s /etc/guacamole/guacamole.war /var/lib/tomcat9/webapps/Restart Tomcat and Guacamole
systemctl restart tomcat9
systemctl restart guacdConfigure Guacamole
nano /etc/guacamole/guacamole.propertiesAdd following lines
guacd-hostname: localhost
guacd-port: 4822
user-mapping: /etc/guacamole/user-mapping.xmlCreate two folders
mkdir /etc/guacamole/{extensions,lib}Set the guacamole home directory environment variable and add it to /etc/default/tomcat9 configuration file
echo "GUACAMOLE_HOME=/etc/guacamole" >> /etc/default/tomcat9Generate a password as MD5 hash
echo -n password | openssl md5Keep it for coming step
(stdin)= xxxxxxxxxxxxxxxxxxxxxxxxxxxxCreate a new user-mapping.xml
nano /etc/guacamole/user-mapping.xmlAdd following code
<user-mapping>
<authorize
username="admin"
password="xxxxxxxxxxxxxxxxxxxxxxxxxxxxxxxxxx"
encoding="md5">
<connection name="Ubuntu20.04-Server">
<protocol>ssh</protocol>
<param name="hostname">192.168.11.10</param>
<param name="port">22</param>
<param name="username">root</param>
</connection>
<connection name="Windows Server">
<protocol>rdp</protocol>
<param name="hostname">192.168.11.20</param>
<param name="port">3389</param>
</connection>
</authorize>
</user-mapping>Restart tomcat and guacamole.
systemctl restart tomcat9
systemctl restart guacdUp to here, this is already able to use, by access http://your-server-ip:8080/guacamole.
After that, configure Nginx as a reverse proxy.
apt-get install nginx -yCreate virtual host
nano /etc/nginx/sites-available/guacamole.confAdd following code
server {
listen 80;
server_name your-server-ip;
access_log /var/log/nginx/guac_access.log;
error_log /var/log/nginx/guac_error.log;
location / {
proxy_pass http://your-server-ip:8080/guacamole/;
proxy_buffering off;
proxy_http_version 1.1;
proxy_set_header X-Forwarded-For $proxy_add_x_forwarded_for;
proxy_set_header Upgrade $http_upgrade;
proxy_set_header Connection $http_connection;
proxy_cookie_path /guacamole/ /;
}
}Enable the Nginx virtual host by create a symbolic link.
ln -s /etc/nginx/sites-available/guacamole.conf /etc/nginx/sites-enabled/Restart Nginx
systemctl restart nginxNow the Guacamole can be access from http://your-server-ip.
To have better security, I added Let’s Encrypt.
apt install certbot python3-certbot-nginxRun to get the cert
certbot --nginxThen follow the instruction to get the cert.
Once it done, Nginx will add the SSL part to Guacamole virtual host file.
I have then add Database Authenication
apt install mariadb-serverSet the db security
mysql_secure_installationDownload the MySQL Connector/J (Java Connector)
wget https://dev.mysql.com/get/Downloads/Connector-J/mysql-connector-java-8.0.26.tar.gz
Extract the tar file and copy it to /etc/guacamole/lib/
tar -xf mysql-connector-java-8.0.26.tar.gz
sudo cp mysql-connector-java-8.0.26/mysql-connector-java-8.0.26.jar /etc/guacamole/lib/Download the JDBC auth plugin for Apache Guacamole
wget https://downloads.apache.org/guacamole/1.3.0/binary/guacamole-auth-jdbc-1.3.0.tar.gzExtract the tar file and copy it to /etc/guacamole/extensions/
tar -xf guacamole-auth-jdbc-1.3.0.tar.gz
sudo mv guacamole-auth-jdbc-1.3.0/mysql/guacamole-auth-jdbc-mysql-1.3.0.jar /etc/guacamole/extensions/Log in to mysql as the root user.
mysql -u root -pRun below command, to create, and set DB.
ALTER USER 'root'@'localhost' IDENTIFIED BY 'password';
CREATE DATABASE guacamole_db;
CREATE USER 'guacamole_user'@'localhost' IDENTIFIED BY 'password';
GRANT SELECT,INSERT,UPDATE,DELETE ON guacamole_db.* TO 'guacamole_user'@'localhost';
FLUSH PRIVILEGES;Then quit the SQL.
Locate the scheme files in the extracted directory for the JDBC plugin
cd guacamole-auth-jdbc-1.3.0/mysql/schemaImport those sql schema files into the MySQL database.
cat *.sql | mysql -u root -p guacamole_dbUpdate the properties file for Guacamole.
nano /etc/guacamole/guacamole.propertiesPaste in the following configuration settings, replacing [password] with the password of the new guacamole_user that you created for the database.
# MySQL properties
mysql-hostname: 127.0.0.1
mysql-port: 3306
mysql-database: guacamole_db
mysql-username: guacamole_user
mysql-password: [password]Restart all related services.
systemctl restart tomcat9 guacd mysqlThen access Guacamole, username is guacadmin and password is guacadmin.
After that, create a new admin account, and change guacadmin password.
To have better security, I added TOTP.
Go to official website to download TOTP plugin.
http://guacamole.apache.org/releases/Then extract the tar to get the jar file. Copy the jar file to GUACAMOLE_HOME/extensions.
After that, access Guacamole again, it should ask to set the TOTP.
Once everything done for Guacamole, remember set Cloudflare Tunnel with https.
Refer
https://guacamole.apache.org/releases/
https://www.howtoforge.com/how-to-install-apache-guacamole-on-debian-11/#setup-nginx-reverse-proxy-for-guacamole
https://www.howtoforge.com/how-to-install-and-configure-guacamole-on-ubuntu-2004/
https://www.digitalocean.com/community/tutorials/how-to-secure-apache-with-let-s-encrypt-on-ubuntu-22-04
https://www.linode.com/docs/guides/installing-apache-guacamole-on-ubuntu-and-debian/
https://guacamole.apache.org/doc/gug/totp-auth.html
https://guacamole.apache.org/doc/gug/configuring-guacamole.html